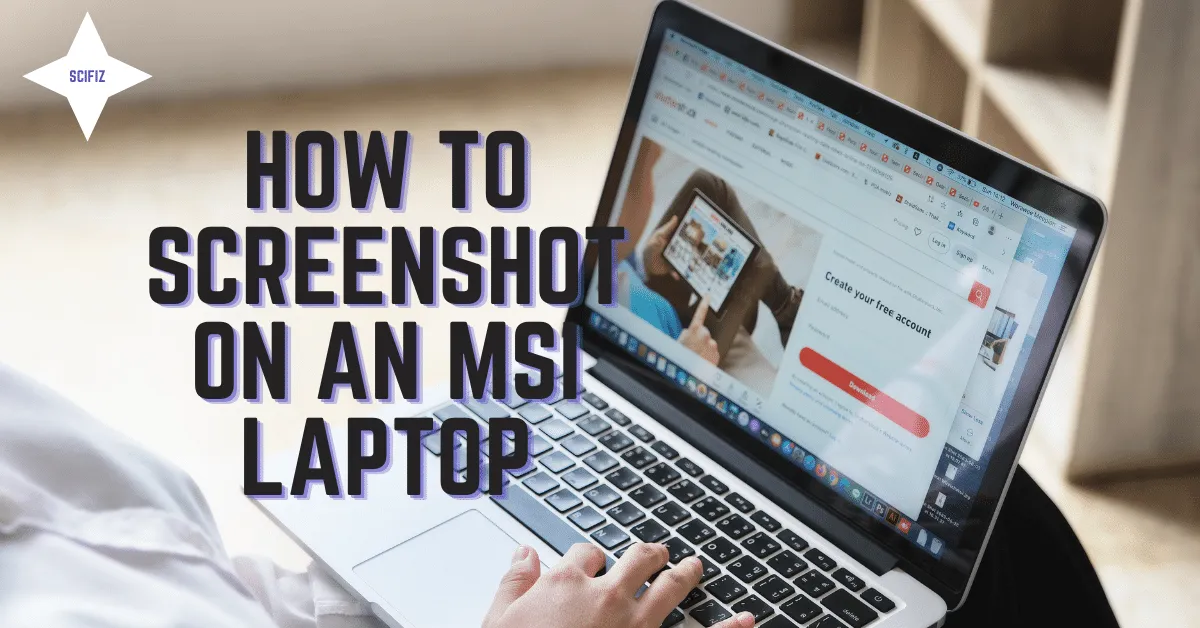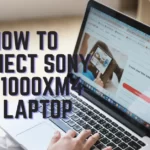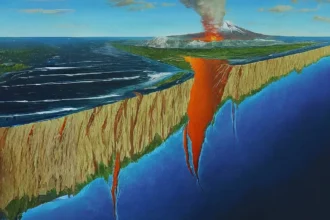MSI laptops are popular among gamers and other users who need a powerful and reliable machine. Like other laptops, MSI laptops come with a variety of ways to take screenshots.
This blog post will show you four different ways to take a screenshot on an MSI laptop:
Method 1: Using the Print Screen (PrtSc) Key
This is the most common way to take a screenshot on any Windows laptop, including MSI laptops. To do this, simply press the Print Screen key on your keyboard. This will copy an image of your entire screen to the clipboard.
You can then paste the screenshot into any image editor or word processing software. To do this, simply press Ctrl + V on your keyboard.
Method 2: Using the Windows Key + Print Screen (Windows + PrtSc) Shortcut
This shortcut takes a screenshot of your entire screen and saves it to the Pictures > Screenshots folder on your laptop.
To take a screenshot using this shortcut, simply press the Windows key and the Print Screen key on your keyboard at the same time.
Method 3: Using the Alt + Print Screen (Alt + PrtSc) Shortcut
This shortcut takes a screenshot of the active window on your screen and copies it to the clipboard.
To take a screenshot using this shortcut, simply press the Alt key and the Print Screen key on your keyboard at the same time.
Method 4: Using the Snipping Tool
The Snipping Tool is a built-in Windows application that allows you to take screenshots of specific areas of your screen.
To use the Snipping Tool, follow these steps:
- Press Windows + Shift + S on your keyboard. This will open the Snipping Tool.
- Select the type of screenshot you want to take. You can choose from four options:
- Rectangular Snip: Takes a screenshot of a rectangular area of your screen.
- Freeform Snip: Takes a screenshot of any shape on your screen.
- Window Snip: Takes a screenshot of the active window on your screen.
- Full-screen Snip: Takes a screenshot of your entire screen.
- Once you have selected the type of screenshot you want to take, drag your cursor over the area of the screen you want to capture.
- Once you have captured the screenshot, click on the Save button to save it to your laptop.
Tips for Taking Screenshots on an MSI Laptop
Here are a few tips for taking screenshots on an MSI laptop:
- If you want to take a screenshot of a specific area of your screen, use the Snipping Tool.
- If you want to take a screenshot of your entire screen and save it to your laptop, use the Windows + Print Screen shortcut.
- If you want to take a screenshot of your entire screen and copy it to the clipboard, use the Print Screen key.
- If you want to take a screenshot of the active window on your screen and copy it to the clipboard, use the Alt + Print Screen shortcut.
Conclusion
Taking screenshots on an MSI laptop is a simple process. By following the steps above, you should be able to take screenshots of your laptop screen in no time.